
Task: Start MATLAB.
MATLAB is designed to look the same and work the same on all operating systems. However, starting MATLAB on different platforms can be slightly different.
On Unix/Linux platforms, it is simply a matter of typing matlab at the shell prompt in a terminal window. One benefit of starting this way, is that the current working directory is the directory where you started MATLAB. (We will discuss the current working directory shortly).
On macintosh platforms, there is typically a MATLAB icon in the dock. Double click the icon to start MATLAB. If there is no icon in the dock, you can go to the Applications folder to find the MATLAB icon. Drag the icon to the dock, if you wish. There is also the LaunchPad application in newer versions of mac OS X which gives access to more applications than are in the dock. You might find MATLAB in the LaunchPad.
On WINDOWS platforms, there is typically a MATLAB icon on the desktop or in the applications folder.
The main MATLAB window should look something like the image below. The number and location of panes on this window may be different depending on how your software was set up.

Each of the panes has a symbol (circle with a triangle) in the upper right corner. This activates a menu which allows the pane to be deleted, undocked, or modified in various ways. Appropriate commands can be invoked through this menu.
The layout menu on the main window allows you to restore or remove various panes, It allows you to make a custom MATLAB window with the organization of your choosing.

The current folder pane shows all of the files in your current working directory. Files ending in "~" are backup versions of files that have been modified. (The previous version of a modified file is saved).
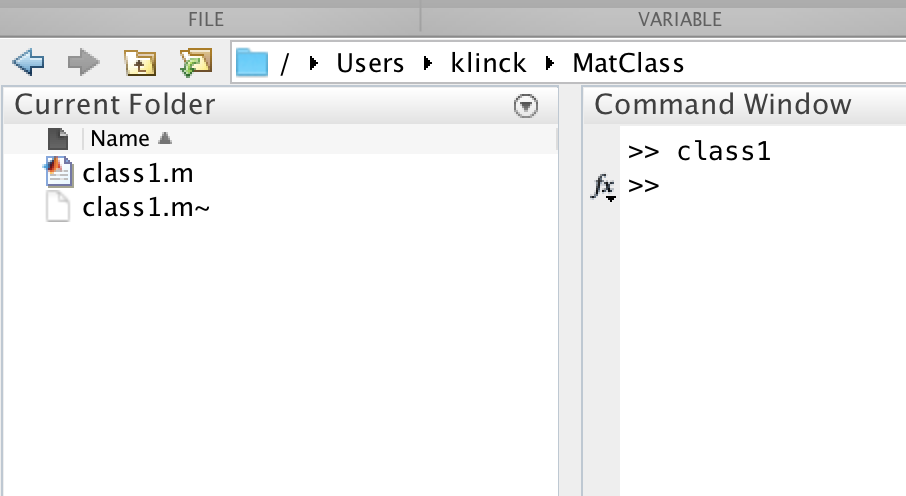
The Workspace pane contains information about variables that have been defined and their values. The example workspace image below has some simple contents which we will discuss in the next task.
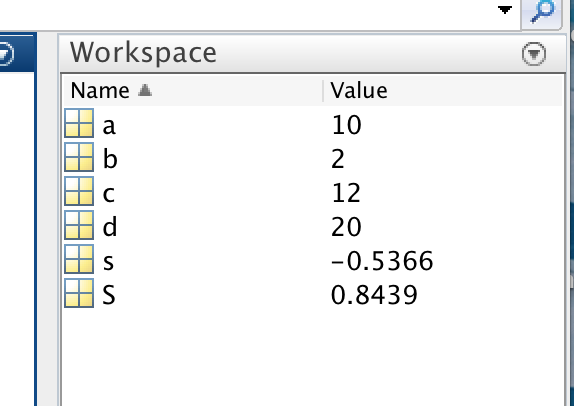
On the main MATLAB page is a link to a preferences page. There are a variety of choices you can make regarding fonts, sizes, toolbars, and many other. Feel free to explore on your own, but I will not pursue these details now.
There are two ways to close MATLAB when you are finished. At the command prompt, you can enter the command exit which stops MATLAB and closes all windows. Under the MATLAB menu at the top left, there is an entry to "quit MATLAB".